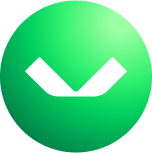Veeam Two-Factor Authentication Aktif Etme
Veam Backup & Replication (VBR), 12. sürümden itibaren ek kullanıcı doğrulaması için çok faktörlü kimlik doğrulama (MFA) özelliği desteği sunulmuştur. MFA etkinleştirildiğinde, Microsoft Authenticator gibi bir mobil kimlik doğrulama uygulamasında oluşturulan tek kullanımlık parola (OTP), ikinci bir doğrulama yöntemi olarak kullanılır. Standart kullanıcı adı ve parola ile yapılan kimlik doğrulamasına ek olarak MFA kullanmanın temel amacı, daha güvenli bir ortam sağlamak ve kullanıcı hesaplarının ele geçirilmesini önlemektir.

Çok Faktörlü Kimlik Doğrulamanın (MFA) Gereksinimleri ve Sınırlamaları
Veam Backup & Replication (VBR) 12. sürümünden itibaren çok faktörlü kimlik doğrulama (MFA) özelliğini destekler ancak bazı sınırlamalar vardır:
- Yönetim: Yalnızca “Veeam Backup Yöneticisi” rolüne sahip kullanıcılar MFA’yı yönetebilir.
- Kullanıcı Hesapları: MFA’yı yalnızca kullanıcı hesapları için etkinleştirebilirsiniz. VBR konsoluna erişim izni verilen herhangi bir kullanıcı grubunuz varsa, MFA’yı etkinleştirmeden önce bu grubu kaldırmanız gerekir. MFA yalnızca belirli kullanıcılara VBR konsoluna giriş izni verildiğinde etkinleştirilebilir.
- REST API: MFA, REST API gibi etkileşimli olmayan bağlantılar için desteklenmez.
- Yedek Altyapısı: Bağlantı sorunlarını önlemek için yedek altyapısı bileşenlerini çalıştırmak için kullanılan hesaplarda MFA’yı devre dışı bırakmalısınız.
MFA Aktif Etme
MFA etkinleştirme işlemi oldukça basittir. Aşağıdaki adımları izleyin:
- Ana menüye gidin ve “Kullanıcılar ve Roller”e tıklayın.

Güvenlik Sekmesinde:
- Kullanıcı Ekleyin: VBR konsoluna bağlanmasına izin vermek istediğiniz kullanıcıları ekleyin ve onlara uygun rolü atayın.
- Grupları Kaldırın: Listede herhangi bir “Grup” olmadığından emin olun. Herhangi bir Grup varsa, MFA etkinleştirilemez.
MFA’yı Etkinleştirin: “Çok faktörlü kimlik doğrulamayı etkinleştir (MFA)” seçeneğini etkinleştirin ve ardından “Tamam”a tıklayın.

- Not : Eğer Yapılandırma Yedeklemesi ( Configration Backup ) şifreleme seçeneği etkinleştirilmeden kullanılıyorsa, güvenlik nedeniyle devre dışı bırakılacaktır. Aşağıdaki resimde görüldüğü gibi bir mesaj alacaksınız. Yapılandırma Yedeklemesini tekrar etkinleştirmek için Şifrelemeyi yapılandırmanız gerekir.

VBR Konsoluna Giriş
MFA etkinleştirildiğine göre, özelliği test etmek için VBR Konsolunu kapatıp tekrar açabilirsiniz.
Kullanıcı adı ve parolayı girdikten sonra, bir kimlik doğrulama uygulaması kullanarak girmeniz gereken tek kullanımlık bir parola (OTP) istenecektir.
- Kimlik Doğrulama Uygulamasını Açın: Google Authenticator, Microsoft Authenticator gibi bir kimlik doğrulama uygulamasını açın.
- VBR’yi Kaydedin: Aşağıdaki resimde görebileceğiniz gibi QR kodunu taratarak veya verilen kodu girerek VBR örneğini kimlik doğrulama uygulamanıza kaydedin.
- İleri’ye Tıklayın: Kimlik doğrulama uygulamasında “İleri” veya benzeri bir düğmeye tıklayın.

- Microsoft Authenticator gibi kimlik doğrulama uygulamanızda bir OTP (Tek Kullanımlık Parola) göreceksiniz.
- Aşağıdaki resimde gösterildiği gibi, Kimlik doğrulama uygulamanızdan aldığınız OTP’yi “Doğrulama Kodu” alanına girin. VBR konsoluna erişmek için “Onayla”ya tıklayın.

Bu şekilde Veeam üzerinde MFA özelliğini aktif etmiş olup yedekleme platformunuzun güvenliğini bir adım daha artırmış olacaksınız.